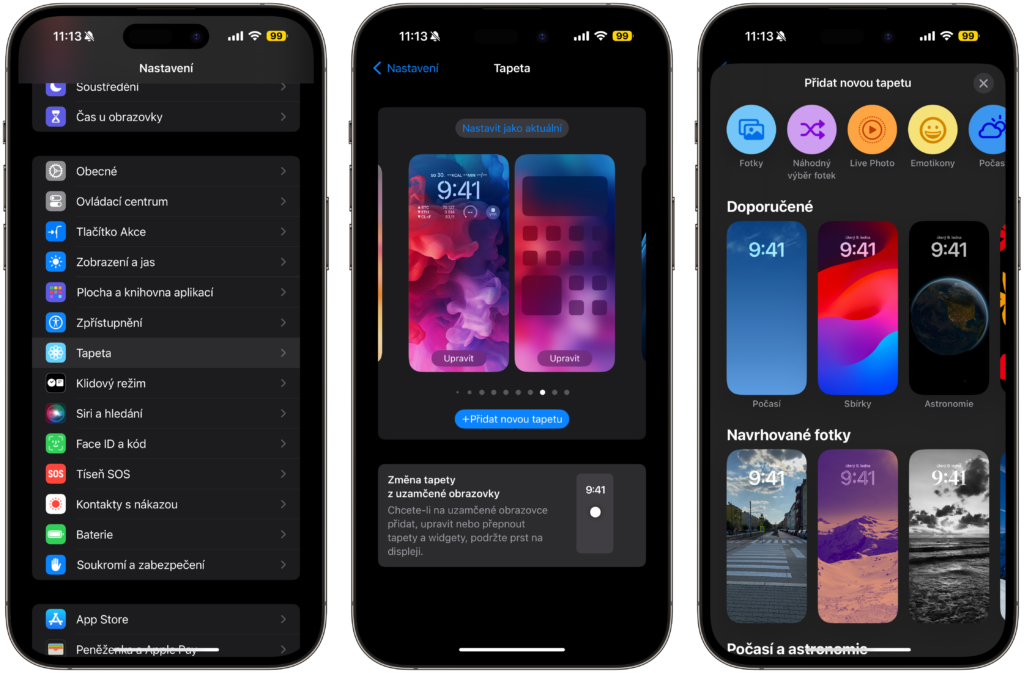Časy, kdy byl iOS považován za “hloupý” operační systém jsou již dávno pryč. iOS 17 je opravdu komplexním operačním systémem s hromadou užitečných funkcí, kterých je dnes již tolik, že o spoustě z nich už spousta uživatelů ani neví. Rozhodli jsme se vám dy přinést novou sérii článků, kde se v každém z nich podrobně zaměříme na popis jedné konkrétní funkce, kterou iOS 17 umí. Dnes se tedy s námi podívejte na tipy, jak si změnit a upravit tapetu zamykací a domovské obrazovky a jak si tapetu upravit k obrazu svému!
Je jednoduché změnit pozadí domovské obrazovky vašeho iPhonu. Nicméně iOS 16 předloni přinesl zcela nové uživatelské rozhraní a možnosti změny tapety. Samotný systém také obsahuje nepřeberné množství různých tapet, které si můžete vybrat. Nebo si můžete zvolit jakoukoliv fotografii z vámi pořízených fotek nebo obrázky, které jste si stáhli a přidali do vašich knihovny
Ve skutečnosti existují dva způsoby, jak změnit tapetu vašeho iPhonu – pomocí aplikace Nastavení nebo přímo na uzamčené obrazovce (viz níže). Zde je návod, chcete-li použít aplikaci Nastavení
- Otevřete Nastavení a klepněte na Tapeta.
- Klepněte na „Přidat novou tapetu“
- Poté vyberte možnosti nahoře na dalším displeji. Chcete-li vybrat ze svých vlastních fotografií, vyberte buď Fotky, Lidé, Náhodný výběr fotek nebo Živou fotografii. Můžete také vybrat předpřipravené pozadí z kategorií jako Počasí (které zobrazuje aktuální počasí na základě vaší polohy), Astronomie (pro skvělé snímky Země, Měsíce nebo Marsu), Kaleidoskop (pro skvělou animaci kaleidoskopu), Emoji, Unity, Pride, Sbírky nebo Barvy (které nabízí stovky různých barevných přechodů).
- Po klepnutí na vámi vybranou tapetu můžete upravit pozadí tím, že změníte nebo přidáte widgety zamykací obrazovky (viz níže). Pak klepněte na Přidat.
- Vyberte „Nastavit jako dvojici tapet“ – v tom případě se tapeta zobrazí jak na domovské obrazovce, tak na uzamčené obrazovce. Nebo klepněte na „Upravit plochu“ pro vytvoření samostatného pozadí domovské obrazovky, které lze dále upravit změnou barvy, přechodu nebo přidáním jiné fotografie. Jakmile jste s tapetou spokojeni, klepněte na „Hotovo“
TIP: Při upravování stylu tapety můžete prstem přejet zleva doprava (nebo naopak) pro změnu stylu tapety. Existuje hromada barevných možností!
TIP: Hledáte to nejlepší možné příslušenství na váš iPhone nebo iPad? Mrkněte na e-shop AppleKing, který nabízí obrovský výběr všeho příslušenství – obaly, tvrzená skla, nabíječky a kabely a mnoho dalšího za skvělé ceny. Skladem je příslušenství pro VŠECHNY generace iPhonů, iPadů i další produktů od Applu!
Stejně jako se dělá například změna ciferníku na hodinkách Apple Watch, tak můžete také změnit tapetu vašeho iPhonu z uzamčené obrazovky. Je to užitečné pro rychlé změny pozadí bez procházení Nastavení. Nejprve se ujistěte, že máte na svém iPhonu nastavené Face ID. Před změnou pozadí Face ID zkontroluje vaši tvář před tím, než vám povolí tapetu upravit.
- Stiskněte a podržte prst na zamykací obrazovce, abyste otevřeli přizpůsobení pozadí.
- Zobrazí se vám obrazovka s dříve přidanými tapetami. Buď si nějakou můžete vybrat a klepnout na „Přizpůsobit“, případně můžete klepnout na modré tlačítko „+“ pro přidání nové tapety. Pokud přejedete úplně na konec seznamu tapet, tak napravo je také možnost přidání nové tapety.
- Na obrazovce s výběrem dříve vytvořených tapet si tyto jednotlivé tapety můžete také snadno spojit s konkrétním režimem soustředění“- například s režimem Spánku, Nerušit a dalšími vámi používanými. U konkrétní tapety stačí klepnout na „Režim soustředění“ a vybrat vámi požadovaný režim. Při jeho zapnutí se pak tapeta iPhonu automaticky nastaví na vaši vybranou.
- Pokud naopak chcete nějakou z tapet v seznamu smazat, přejeďte na ni prste nahoru a poté klepněte na ikonu červeného koše pro její smazání.
- Přidání nebo úprava nové tapety pak probíhá stejně jako v případě úpravy z aplikace Nastavení, viz. návod výše.